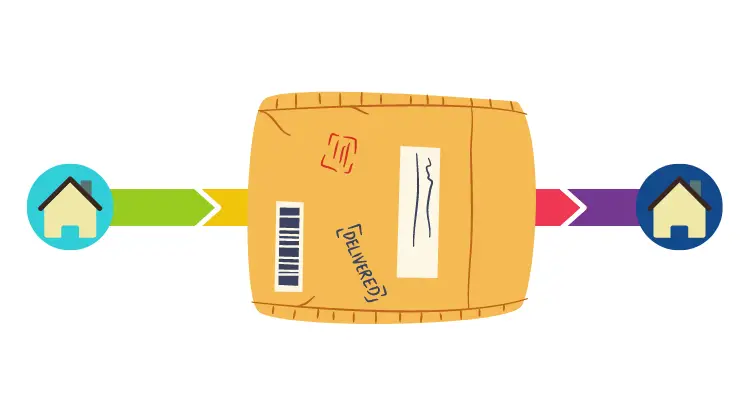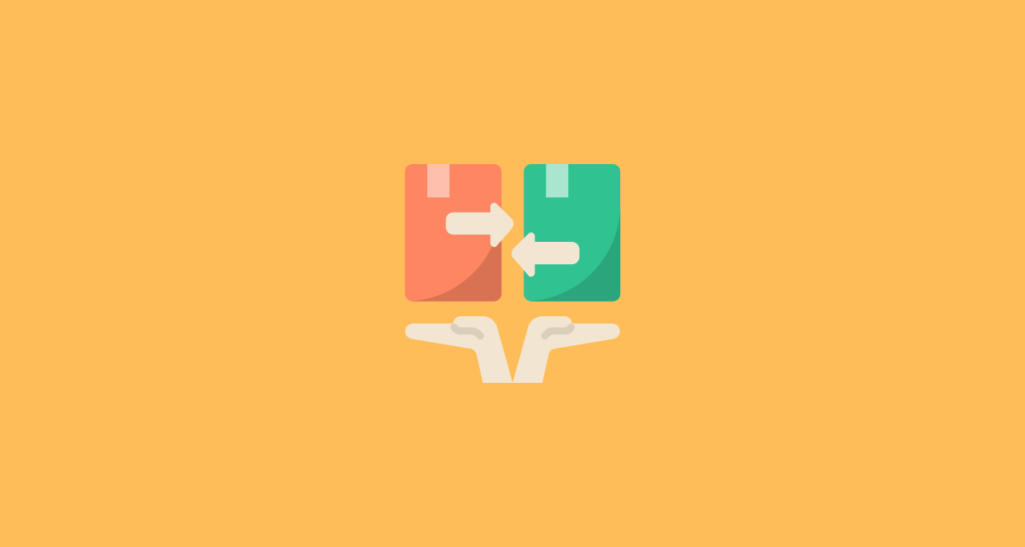Ryan Barone (@ballcardgenius on TikTok, Card Expert) is a lifelong member of the hobby. He has been quoted in PSA Magazine, and his content has regularly been mentioned in “Quick Rips” (the Topps RIPPED Newsletter) and across other hobby publications. Join his 8,600 followers on TikTok! hello@ballcardgenius.com; Last Time Ago LLC dba Ballcard Genius.
Ryan Barone (@ballcardgenius on TikTok, Card Expert) is a lifelong member of the hobby. He has been quoted in PSA Magazine, and his content has regularly been mentioned in “Quick Rips” (the Topps RIPPED Newsletter) and across other hobby publications. Join his 8,600 followers on TikTok! hello@ballcardgenius.com; Last Time Ago LLC dba Ballcard Genius.
Affiliate Disclosure: This post contains affiliate links. As I am a part of the eBay Partner Network and other programs, if you follow these links and make a purchase, I’ll receive commission. As an Amazon Associate, I earn from qualifying purchases.
I’ll show you two ways to quickly list cards on eBay—one way for when you have a single card, and another for those times you have a whole collection.
In short, when listing a single card, the fastest method I’ve found is:
- Use your scanner’s mobile app for the images
- Use the eBay mobile app
- Find a similar card that has been sold/is for sale
- Utilize “sell one like this” option
From there, the rest is just filling out pricing and shipping details.
When selling sports cards in bulk, though, you’ll need a few other tools including an upgraded scanner and software like Card Dealer Pro for the best results.
Please keep reading, but heads up! You can grab 500 FREE scans when you sign up for a Card Dealer Pro paid account with promo code BCG500. I’ll talk more about the benefits of Card Dealer Pro below, but for now, just know it can help you dramatically boost the number of cards you sell online thanks visual search AI, auto-documentation, and dynamic multi-channel marketplace listings. Start with a 7-day free trial.
Anyway, let’s jump in.
Fastest Way to List Single Cards on eBay
Through the following method, it should only take you about a minute to list a card on eBay.
Use Your Scanner’s Mobile App for Images
This is going to vary for each person, so all I can do is speak from personal experience. The good news is, though, I currently have a very old printer/scanner combo. And if I have a mobile app to use with it, there is a good chance you do to.
Read More: Thermal Printing Labels for Sports Cards
For me, I have an HP Envy 4500 Series. The accompanying app is the HP Smart App which allows me to choose from a number of options, but importantly “printer scan.”
@ballcardgenius This is your sign to list that card that has been sitting in your ebay box for way too long #sportscards101 #listcardswithme
♬ Don’t Let Me Go – Lane 8 & Arctic Lake
From there you can adjust your scanning area for smaller or larger scans and then hit the “start” button. This particular scanner can hold five cards in toploaders, and probably 6 without toploaders and in penny sleeves.
Note: Ludex, a card value scanner, has recently released a list to eBay feature, which means you can scan the card in the Ludex app, and then seamlessly fill out details and import to eBay once you link your eBay account.
As you can see in the video above, once the scanning is complete, I just save the photos to my camera roll and I’m on to the next step. (I do recommend scanning the fronts and backs of your cards.)
Find a Similar Card That Has Been Sold on eBay
Next, this step is the biggest time saver of the bunch, so if you’re looking to quickly list a card to eBay, you’re not going to want to skip this piece.
First, open your eBay app and search for the card you’re selling. In this example, I have a 2023 Topps Chrome Mookie Betts Image Variation Green Speckle /99. I can see there are a handful of copies that have already sold.
From there, click the listing with the best title (and most accurate details) in your opinion and then click “Sell One Like This.”
Once you do, you’ll be taken to the new listing screen where you can begin filling out the details.
(Before we move on, here is what it looks like when finding a sold listing, choosing the “Sell One Like This” option and then getting to the new listing screen.)



Once you’re ready to start populating your listing, you’ll see areas like title, category, shipping, preferences, and more are already filled out.
So, let’s upload your images. Just click the big blue “+” button in the middle of the screen and add the images you just scanned. you may need to crop the images a bit, but that only takes a couple of seconds.
Then, double-check the pre-populated areas—especially the listing title. Clean it up, make it your own, and add any missing keywords. (I like to make sure each of my listings has the player name, team name, card number, serial number, and “RC” or “rookie” designation if applicable.)
Next, update or add any “Item Specifics.” Again, if you chose to “Sell One Like This” then most of the specifics are either going to be correct and don’t need a lot of updating, or the item you chose to copy was never updated with the specifics.
(So, keep that in mind when choosing a listing to duplicate—it might be worth the extra step to check the item specifics.)
After the specifics, be sure to add necessary details to your description. I’ll be honest, I really only utilize this area when the card has a blemish that needs to be pointed out. For instance, stating something like “white showing on bottom left corner; see images for details and please ask questions if you have them.”
Next, go to pricing and set your price, type of listing (auction or “Buy It Now”) and duration. If you’re not sure what to price your card, this piece will take you significantly longer. I recommend taking a look at a few of these resources to become more comfortable with pricing your cards:
- Best Sports Card Price Guide Options
- How to Sell Baseball Cards on eBay
- What are eBay Comps?
- What Makes Cards Valuable
If you’re ready to move on, one of the last steps is selecting a shipping option.
If listing a single card, most of the time you’ll be selecting “first class” or what is now known as “USPS Ground Advantage.” If listing a card under $20, though, you might want to utilize the eBay Standard Envelope shipping. This extends a cheaper shipping option to your buyers, and might help you sell cheaper cards faster.
Once done, go ahead and preview if you’d like, but either way, you’re done.
If you were trying to list a card while following around with this post, it might have taken you a bit longer. Over time, though, you’ll find that the more listings you complete, the faster you become.
Fastest Way to List Multiple Cards in Bulk
First and foremost, this will not be a tutorial, but rather just me introducing the tools you should look into in order to step up the speed of your eBay card listings. Trust me, I want to get much faster in this area as well, and during my journey of getting familiar with the tools I’ll be mentioning below, I’ll be documenting the best settings, practices, processes, and more.
At that time, I’ll provide a more detailed walk-through.
Until then, here are the tools you’ll want to get familiar with in the mean time.
Upgraded Scanner
As mentioned above, one of the biggest bottlenecks for me and probably most people trying to sell cards on eBay is the scanning. Your options are to not scan, and instead just rapid fire camera action until you feel your phone’s camera roll with card images, or, to scan, but be limited to a handful of cards with a traditional flatbed scanner.
There is a third option. I’ll warn you, though, you’ll have to be OK with “paying to play.” Meaning, if you’re serious enough, an upgraded scanner can greatly increase the number of cards you’re able to scan in an hour (let alone a few minutes).
You also have to be OK with a little risk…

Introducing the Autofeed Scanner
An autofeed scanner is designed to automatically scan a series of documents (or cards) that are fed into it in succession. Unlike a flatbed scanner, where each item must be manually placed on the scanning bed surface and then removed, an autofeed scanner streamlines the process by allowing multiple items to be queued up for scanning, making it efficient for scanning large volumes of similar-sized items in a short amount of time.
How Many Cards Can an Autofeed Scanner Scan?
It depends on the scanner, but just looking at the different Ricoh models, here is what I’m seeing:
- fi-8170 10K cards/day
- fi-8040 40 cards/minute
- fi-8150 50 cards/minute
Do Autofeed Scanners Damage Cards?
Anything can damage cards, right? But yes, I understand the intent of the question. With a flatbed scanner, you’re simply opening up the scanner, placing the cards, closing the scanner, and then scanning. The cards aren’t moving through the machine but rather just sitting there and letting the machine work around it.
The autofeed scanner is much different in that the card is being “pushed” through the machine and has a much higher chance of being mishandled and damages. There is more risk with this option, so keep this in mind when thinking about the types of cards you’ll be scanning.
Again, this isn’t a comprehensive guide on which printers are your best bet and safest, so please do look into it before you make a purchase. I personally am leaning toward a contactless option…
Contactless Scanners
With that said, if risk isn’t your thing and you’ll be scanning higher end cards with of value, there are other, contactless scanners that can still speed things up a bit.
For instance, the ScanSnap SV600 is an overhead scanner, and thus never touches the card and can scan up to 250 cards per hour. There is also the fi-8250 which is a flatbed with fast double-sided scanner that can take on 50 cards per minute.
Card Listing Software
Now, let’s say you’ve found your scanner and are successfully humming with scanning hundreds of cards per day. That’s great!
But it’s also only half the battle.
With your digitized card scans, you still have to compile your listings, right? Oh, and let’s not forget about cropping!
Software like Card Dealer Pro helps you “dramatically boost the number of cards you sell online” thanks to AI, auto-documentation, and more.
Another statement here says you can reduce the time needed to sell online by 95%!
As you can see from the video, here are the biggest features Card Dealer Pro has to offer:
1. Windows & Mac Native App: Card Dealer Pro optimizes your card scanning with auto-cropping, border margins, and more. For me, while scanning might be easy, cropping is a pain, leading me to cut corners instead of creating the cleanest image possible for each of my listings.
2. Database of 20MM Cards: You know how I mentioned finding a similar card that has been sold in the past so that you can copy the listing and details? Similarly, but in a more more optimized manner, Card Dealer Pro’s AI search capabilities can match cards to those within its database in order to help populate key pieces of info needed for your listings.
3. Custom Listings: Beyond being able to populate card info, some things like your title, description, and other settings are better left customized to your own strategic wants and needs. For instance, what if you always want to include player name, team name, and other attributes? You can set up Card Dealer Pro to produce title exactly how you want them.
4. Publish & Check: Last, when it’s time to publish, push your listings to eBay and utilize Card Dealer Pro’s validation rules to ensure you’re doing so without any error or issue.
All in all, through any of the methods and tools above, or perhaps through a combination of something here and there, you’ve learned a thing or two about streamlining your eBay card listings.