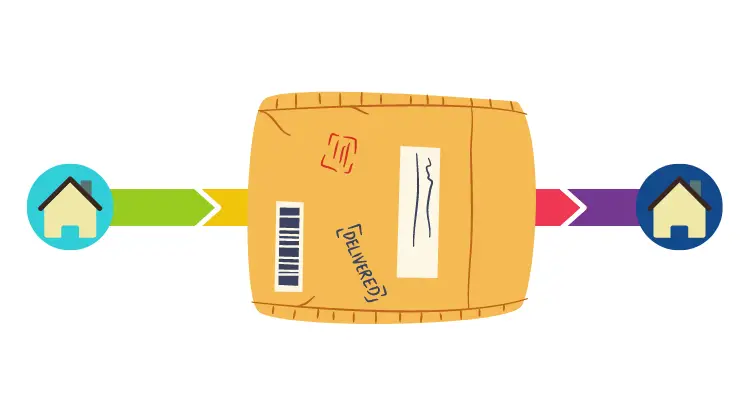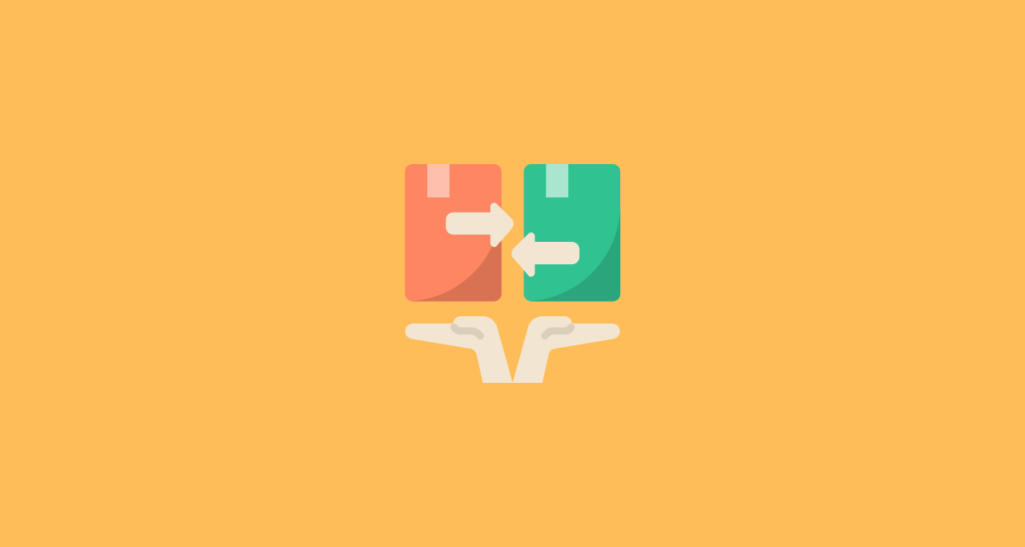Sports card collecting is a passion for millions of people across the planet. Whether you look at your baseball card collection as a hobby or an alternative source of income, there will undoubtedly be times when you need digital versions of your cards—from selling to cataloging, you’ll want to get familiar with scanning baseball cards sooner than later.
Starting right now, we’ll dive into everything you need to know about this scanning process, including step-by-step instructions for getting the best scan results, in the sections below.
(When you’re done, you might want to check out the fastest way to list cards on eBay.)
Let’s get started!
When You’d Need to Scan Cards for eBay
There are a few different reasons why you might need to scan your baseball cards.
First, if you’re ever in a position of needing to look up the value of your card for free, there are card value scanning apps out there now that will give you an instant quote of the card’s value when you submit a scanned version of it.
Second, if you’re interested in finding somewhere, say, to sell your PSA-graded cards, you’ll first want to know how much you should charge for them.
Last, some think the best way to organize baseball cards is to simply store them away as neatly as possible, while others want a more visual option. Thus, scanning can provide that visual catalog, digitizing your collection and eliminating the need to flip through pages and pages of binders just to see what you have.
Step-by-Step Guide to Scanning Baseball Cards
Now, if you’ve never scanned baseball cards before, the idea of doing so can be more daunting than the process actually is. As you’ll see with the following step-by-step instructions, scanning cards is easier than you think.
I’m also going to add my own personal notes to show how I personally scan cards when I’m selling on eBay. This is just one method, mind you, and yours might depend on the type of scanner you have and your end goals.
1. Choose a Scanner
The first step is selecting the scanner that you’ll use. The main thing you need to keep in mind is you’ll want to use a flatbed scanner that you can lay cards onto in order to avoid any potential damage to your cards. (For instance, if you use a scanner with automatic feeding, then your cards might be damaged during the scanning process.)
Other than that, most scanners that offer decent image quality should get the job done. But we’ll cover some specific examples that work well in a later section.

I personally use an HP Envy 4500, and have had it for years (it has scanned a ton of cards). There is an accompanying app that makes it easy to scan with just a few clicks from my phone. It can only scan about 6 cards in top loaders at a time, so not the best for bulk projects, but it gets the job done for what I need it to do.
2. Line Up Your Cards on the Scanner
Once you have your scanner ready to go, you’re ready to begin lining up your cards. Most flatbed scanners are large enough to accommodate 9 cards at once depending on if you’re doing so while they’re in top loaders or not, so you might as well scan 9 at the same time to maximize efficiency.
Note: I used to think there might be a benefit to scanning one card at a time, as in, the quality would be better, but I’ve found that to not be true, and definitely not to the point where I’d want to take all the time to go one-by-one instead of scanning in bulk.

Here I have my 6 cards lined up to scan—as you can see, it’s more of a puzzle than anything, but I know that I can fit 4 cards in top loaders situated vertically, and then another 2 cards in top loaders underneath in a horizontal manner.
3. Initiate the Scan
Now you’re ready to close the scanner’s door and initiate the scan. You’ll typically do that by pressing the button labeled “Start,” “Go,” or “Start Scan”. Again, many scanners have an accompanying app as I do with the mentioned HP product, which allows you to control this process by phone. You can also choose the selected scan area which does seem to speed things up if you’re not maximizing the entire scanning bed.
For me to initiate the scan, I simply open the app, select the type of scan I want (photo) and then press the start button. Once the scan is complete, you should see the files pop up on your computer if you’re going about it that way. If on a mobile app, you’ll have the option to share, save, etc. like you can see here.


In terms of my process, I list all of my cards for sale on eBay via my phone. So, by using the app to scan, I simply save the images to my phone so they’ll be ready for easy choosing once I’m at that point in the listing process.
4. Label the Files as You Go
Now that the files from your first scan are on your computer, it’s important to create a good labeling system from the start, especially if you’re scanning for collection cataloging purposes. This is also useful if you are scanning multiples of the same card because it can become difficult to distinguish which is which if there aren’t any identifying characteristics. You’ll probably want to use the same format for each name so that it’s easy to search for specific cards from your collection in the future.
It’s also a good idea to put all of your scans into a single folder on your desktop so that they don’t clutter up your computer screen unnecessarily. You can even split the collection into different folders if you want based on shared characteristics like the team played for, years played, or anything else you find valuable as a distinguishing feature.
5. Use Online File Storage to Simplify Sharing
As you repeat the previous four steps and the number of digital files you have adds up, you may want to start uploading them to a shared file storage site like Dropbox or Google Drive.
With these services, you can share a single link and give someone access to view your entire collection. If you store all of the files on your computer, then you would need to email each scan individually, which can take a ton of time.
Proper Scanning Technique & Tips, Dos/Donts, etc.
Now that we’ve covered the basics of scanning baseball cards, let’s look a little closer at some tips and best practices. Here are three to keep in mind while you work on digitizing your baseball card collection.
Leave about 1/4 inch of space between your cards
If you plan on scanning multiple cards at once (which you should in order to save time), then it’s important to leave roughly ¼” of space in-between cards. This will ensure there’s no overlap while allowing you to scan as many cards in a single go as possible.
This really is only a concern if you’re scanning cards that aren’t in holders like penny sleeves or especially top loaders given that top loaders provide a built-in buffer thanks to cases that are larger than the cards themselves. (Meaning, it’s hard to overlap cards in top loaders without noticing.)
Use about 300 DPI
It can be tempting to scan at a higher resolution, but there’s really no need to go much higher than 300 DPI. Keep it around this level to keep your file sizes small. These are my settings when scanning cards for sale on eBay:
- Page Size: Letter 8.5x11in
- Quality: Best (300 dpi)
- Color: Color
Save as JPG or PNG
Finally, JPG and PNG are the best file types for scanned baseball cards. They’re compressed but still retain enough detail.
Best Scanners
As mentioned, I use a really old HP Envy 4500, which is a combination printer and scanner. It’s convenient to now have to have two bulky items – a printer and a separate scanner – clogging up my desk and office space.
That said, you can easily find standalone scanners. Here are a few from Sports Cards Rock that are said to make the grade. Now, these are also quite expensive; or at least they are on Amazon. I’m sure there are cheaper options, so look arounf.
Epson V550
The Epson V550 offers a great blend of performance and versatility. It offers sharp, vivid images and has a scanning style that won’t risk any damage to your cards. Plus, you can upload your baseball cards directly to popular cloud services with the touch of a button.

Canon 9000F Flatbed
The Canon 9000F is a great option for graded cards. It delivers ultra-crisp images and has zero warm-up time so that you can get started with your scanning right away. It also comes with features that assist with dust and scratch removal to give you an even better image every time.

Epson V600
The Epson V600 is another great option from Epson that will get the job done, and at a much more affordable price. It offers high resolutions, one-touch color restoration, and even a built-in Arcsoft Photostudio feature.

Best Scanning Apps
I’ve already put together an entirely separate post on baseball value apps, but here is a summary of those that offer scanning capabilities.
CollX
CollX is one of the most widely-used apps in the card-collection industry. It provides a straightforward platform for instantly scanning cards and obtaining their values. It’s a great place to start if you’re looking for the smoothest scanning app experience. (Google Play and Apple)
Ludex
Ludex is an app that will accurately scan, identify, and organize your trading cards for you. It’s a great tool for building customized baseball card collections right on your smartphone.
Alt
Alt isn’t a scanning app, per se, but it’s worth looking into all the same. This a popular sports card trading marketplace with an “instant pricer” tool. All that you need to do is take a picture of your card and then upload, and you can get a valuation instantly.